How to Organize Your Android Apps in Folders?
Unlike Apple’s iOS, apps in Android are not all placed on the home screen by default; rather, they’re tucked away in the App Drawer below.
But not only can you drag your most-used apps to the home screen for easy access in Google’s OS, it’s also possible to organize them in custom app folders. Here’s how.
Tap the App Drawer icon at the bottom of your home screen to load your list of apps. To select your first app to drag over to the home screen, long-press its icon until it pops out of the drawer and the home screen slides in beneath it. You can drag the app icon to your position of preference on the home screen and then release your finger. It’ll align itself on the home screen. Now you’ll want to go back to the app drawer to choose your next app.
Grabbing each additional app is about the same (long-press and drag), but the app folder is created when you place the second app right on top of the first one. It’ll snap right behind the first app with an opaque circle serving as background for the folder icon.
After the folder is created, it can be expanded by tapping it. This is how you’ll see and access all the apps it contains. The folder name will default to “Unnamed Folder,” but you can tap the folder’s name to edit it. In my example below, I’ve put some sports apps and games all into one folder, so I named it “Sports/Games” (genius).
This concludes your crash course in Android app folders. Don’t just sit there: Try making some yourself.
How to Organize Your Android Apps in Folders?
Unlike Apple’s iOS, apps in Android are not all placed on the home screen by default; rather, they’re tucked away in the App Drawer below.
But not only can you drag your most-used apps to the home screen for easy access in Google’s OS, it’s also possible to organize them in custom app folders. Here’s how.
Tap the App Drawer icon at the bottom of your home screen to load your list of apps. To select your first app to drag over to the home screen, long-press its icon until it pops out of the drawer and the home screen slides in beneath it. You can drag the app icon to your position of preference on the home screen and then release your finger. It’ll align itself on the home screen. Now you’ll want to go back to the app drawer to choose your next app.
Grabbing each additional app is about the same (long-press and drag), but the app folder is created when you place the second app right on top of the first one. It’ll snap right behind the first app with an opaque circle serving as background for the folder icon.
After the folder is created, it can be expanded by tapping it. This is how you’ll see and access all the apps it contains. The folder name will default to “Unnamed Folder,” but you can tap the folder’s name to edit it. In my example below, I’ve put some sports apps and games all into one folder, so I named it “Sports/Games” (genius).
This concludes your crash course in Android app folders. Don’t just sit there: Try making some yourself.
Đăng ký:
Đăng Nhận xét (Atom)
Đừng bỏ qua
Đừng bỏ qua
TopTrong tuần
- Cơ quan điều tra Việt Nam thuộc hàng giỏi nhất thế giới
- Pháp sư Malaysia dùng rọ cá tìm chiếc máy bay MH370 bị mất tích
- Bé gái 13 tuổi mua que thử thai, lộ “làm chuyện ấy” nhiều lần
- Ám ảnh về những hài nhi bị vứt bỏ ở bãi rác Nam Sơn
- Chở bạn gái đi chơi, nửa đêm bị đâm chết
- Clip chống chỉ định FA vào xem...khóc thì đừng có trách đấy
- Đội tàu Việt Nam đối mặt với tàu Trung Quốc
- Nam thanh niên chết bất thường bên đường
- Bà Tưng kiện Quân Kun ra tòa nhằm mục đích lấy lại danh tiếng
- Nam thanh niên tự cắt cổ giữa đường vì ngáo đá

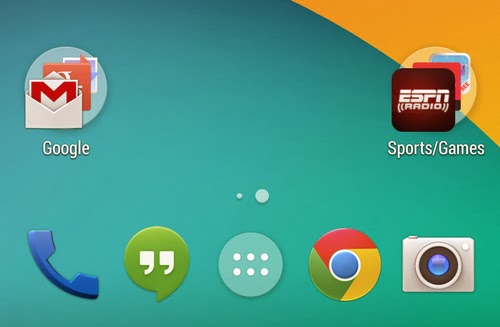


.jpg)






0 nhận xét